Mit diesem Post beginnt eine kleine Reihe von mir wie ich verschiedene Software auf meinem Raspberry Pi eingerichtet habe. Dieser Artikel soll die Grundvoraussetzungen schaffen um mit dem Raspberry Pi zu arbeiten.
Voraussetzungen
- Raspberry Pi
- microSD Karte (mind. 2GB, empfohlen 8GB oder mehr)
- USB – microUSB Kabel für die Energieversorgung + ein Netzstecker für USB Kabel oder ein Gerät welches die Energie per USB Port liefert, z.B. ein Router
- ein LAN Kabel (neue Raspberry Pis haben auch eine WLAN Schnittstelle, LAN ist trotzdem die Variante mit der stabileren Verbindung)
- Ein Router
- Ein Computer mit SD-Kartenslot
Alle Tutorials sind aus Sicht eines Ubuntunutzers geschrieben. Daher sind diese mit einem unixoiden Betriebssystem sicherlich leichter nachzuvollziehen.
Ziele
- Das Betriebssystem Raspbian Stretch Lite läuft auf dem Raspberry Pi
- Der Raspberry Pi ist per SSH zu erreichen
Raspberry Pi einrichten
Nachdem du alle Zutaten beisammen hast können wir mit dem Einrichten des Raspberry Pis beginnen.
Betriebssystem installieren
Eine Reihe vieler verschiedener Betriebssysteme für den Raspberry Pi findest du hier. Ich nutze das Betriebssystem Raspbian Stretch Lite, welches auf Debian Strech basiert. Der Zusatz "Lite" bedeutet, dass das Betriebssystem keine grafische Oberfläche besitzt, sondern nur über Kommandozeile zu bedienen ist. Ein sogenanntes headless System.
- Lade Debian Stretch Lite hier herunter.
- Entpacke die zip Datei z.B. mit
unzip 2018-04-18-raspbian-stretch-lite.zip - Schau dir mit
lsblkdeine Speichermedien an. - Lege deine microSD Karte in dein SD-Kartenlesegerät ein.
- Schau dir mit
lsblkdeine Speichermedien erneut an. Das neu hinzugekommene ist deine SD-Karte. Sie könnte z.B.sdbheißen. Du erkennst sie außerdem an der passenden Speicherkapazität. - Falls die SD-Karte gemountet wurde, erkennbar daran, dass in der Zeile der SD-Karte
sdboder auch einer Partition der SD-Karte z.B.sdb1ein Mountpoint beschrieben ist z.B./media/: SD-Karte unmounten mitsudo umount sdb - Schreibe nun das Betriebssystem auf die SD-Karte
sudo dd if=2018-04-18-raspbian-stretch-lite.img of=/dev/sdb bs=4M status=progressAchtung! Überprüfe diese Zeile sehr genau. if steht für input file und sollte die heruntergeladene Datei beinhalten. of steht für output file und sollte auf jeden Fall die korrekte Bezeichnung deiner SD-Karte haben. Gemeint ist hier die Bezeichnung sdb, die gesamte SD-Karte und nicht eine einzelne Partition wie z.B. sdb1. Wenn du hier nicht die SD-Karte einträgst, sondern z.B. deine Festplatte wirst du damit alle deine Daten auf der Festplatte verlieren. bs steht für block size. Ein hoher Wert beschleunigt den Vorgang, die Option ist jedoch nicht entscheidend. status=progress sorgt dafür, dass du während des Kopierens eine Fortschrittsanzeige bekommst.
Kleine Zusatzinfo: Falls du dich fragst warum du auf die SD-Karte als "file" zugreifst, schau hier.
- SSH aktivieren: Dazu legst du auf der neu entstandenen Partition "boot" auf der SD-Karte eine Datei mit dem Namen "ssh" an, z.B. mit
touch ssh
Fertig! Das Betriebssystem Raspbian Stretch Lite befindet sich nun einsatzbereit auf deiner SD-Karte.
Raspberry Pi in Betrieb nehmen
- Stecke die microSD-Karte in den Raspberry Pi.
- Verbinde den Raspberry Pi per LAN Kabel mit deinem Router.
- Schließe den Raspberry Pi per USB Kabel an eine Energieversorgung an.
Fertig! Es sollte nun die rote Power-LED leuchten und gelegentlich die grüne Busy-LED blinken.
Mit dem Raspberry Pi per SSH verbinden
Der Raspberry Pi ist standardmäßig so konfiguriert, dass er sich von einem Router eine IP Adresse zuweisen lässt. Diese musst du als nächstes herausfinden. Dazu besuchst du über einen Browser deinen Router, in meinem Fall eine Fritzbox, also mit fritz.box.
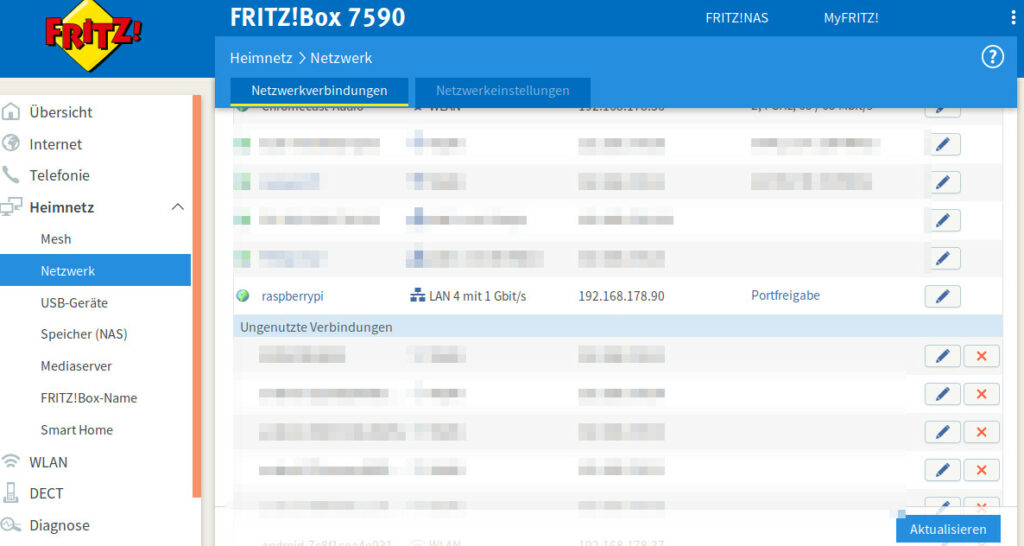
Über das Menü navigierst du zu Heimnetz -> Netzwerk. Dort findest du unter Netzwerkverbindungen ein Gerät mit dem Namen raspberrypi. Weiterhin erkennst du deinen Raspberry Pi anhand der LAN-Buchse an der du den Raspberry Pi angeschlossen hast. In diesem Fall LAN 4. Direkt daneben erkennst du die lokale IP-Adresse, hier: 192.168.178.90 Die Standard Benutzerdaten sind:
- Benutzer: pi
- Passwort: raspberry
Das Einloggen ist also nun, wenn du dich im selben lokalen Netzwerk befindest, möglich mit:
ssh pi@192.168.178.90Nun wirst du nach einem Passwort gefragt, dies ist das eben genannte. Fertig! Du hast dich soeben erfolgreich per ssh auf deinem Raspberry Pi eingeloggt.
Als ersten Schritt auf deinem Raspberry Pi und als wichtigen letzten Schritt in diesem Artikel solltest du noch das Standardpasswort zu einem eigenen ändern mit passwd.
